Isi tulisan ini
Di blog ini, saya sudah pernah menuliskan tentang cara menambahkan clip graphics dan transisi efek di Kinemaster. Tapi saya belum pernah menuliskan dari awal tentang bagian-bagian dari Kinemaster.
Untuk mempermudah tulisan selanjutnya tentang Kinemaster, di tulisan kali ini, saya akan mengenalkan bagian-bagian dari Kinemaster.
Karena beberapa bagian tidak saya temukan bahasa Indonesianya, saya akan tetap menggunakan kata bahasa Inggris. Antarmuka Kinemaster yang saya gunakan adalah bahasa Inggris.
Disclaimer, saya bukan ahli Kinemaster, saya juga baru berkenalan dengan aplikasi ini sekitar bulan Maret 2021. Tulisan ini selain untuk siapa saja yang ingin belajar, juga sebagai catatan untuk saya sendiri.
Kinemaster bisa apa sih?
Kinemaster adalah aplikasi untuk mengedit video di ponsel dan tablet android maupun iOs. Versi desktop hanya tersedia untuk Macbook dengan processor M1.
Namanya mengedit video, tentunya kemampuannya bisa untuk memotong sebuah klip video, menambahkan dan menyusun potongan gambar, memberikan efek transisi ataupun efek suara.
Selain memiliki pustaka yang banyak untuk stiker, musik dan efek suara, kita bisa selalu menambah lapisan gambar, teks, stiker, efek maupun menambahkan rekaman suara kita.
Selanjutnya kita bisa menyimpan hasil editan dengan resolusi tinggi dan membagikannya langsung ke media sosial.
Resolusi yang dihasilkan ini tergantung dengan kemampuan ponsel kita juga. Kalau ponsel kita bisa 4K, Kinemaster bisa menghasilkan video dengan resolusi 4K juga.
Kinemaster bisa diunduh secara gratis. Kita bisa menggunakan hampir secara penuh dan mengunduh berbagai pustaka tambahannya dengan menonton iklan.
Video hasil suntingan di Kinemaster ini akan ditambahi watermark logo Kinemaster. Jika kita tidak ingin hasil suntingan kita ada watermark Kinemaster, kita bisa membayar langganan bulanan ataupun per tahun.
Saya memutuskan membayar langganan ketika ada potongan harga 50 persen. Alasan saya, berlangganan, selain menghilangan watermark, supaya saya bisa mengunduh pustaka/ asset yang ada tanpa harus melihat iklan terlebih dahulu.
Untuk tahap belajar, saya rasa menggunakan Kinemaster gratis sudah lebih dari cukup. Tapi sebenarnya, membayar langganan Kinemaster ini tidak semahal Canva.
Menginstal Kinemaster
Untuk gawai android tentu saja kita mencarinya dari playstore, dan untuk gawai iOS dari Apple store. Seperti saya sebutkan, aplikasinya bisa diunduh dan diinstal gratis, tapi hasilnya akan memiliki watermark.
Waktu bulan April lalu, saya mendapatkan langganan Kinemaster dengan promosi diskon 50 persen. Saya langsung langganan setahun. Lumayan sih, gak harus lihat watermark, dan juga ga harus melihat iklan setiap kali menginstal pustaka tambahannya.
Untuk berlangganan Kinemaster kita bisa membayar ke playstore jika device kita Android, atau ke iStore jika device kita iOs. Sayangnya, jika kita punya android dan ios, kita harus membayar 2 kali karena sistem berlangganannya tergantung sistem operasi dari gawai.
Akan tetapi, jika kita sudah membayar untuk android dan punya beberapa perangkat android yang menggunakan akun Google yang sama, maka semua aplikasi Kinemaster yang terinstall di berbagai perangkat tersebut akan dianggap berlangganan premium juga.
Memulai Kinemaster
Selesai instalasi, kita bisa coba memulai memakai Kinemaster. Biasanya ketika membuka halaman Kinemaster, kita akan masuk ke halaman depan.
Kita bisa melihat sejumlah projek yang kita miliki selain pengaturan awal dan membaca FAQ dan apa yang baru tentang Kinemaster.
Dari halaman depan ini, kita bisa memilih untuk memulai proyek baru (Create New), mendapatkan contoh-contoh proyek yang ada (Get Projects) atau melanjutkan mengedit proyek yang sudah ada (My Projects).
Untuk pertama sekali, jika kita baru menginstal Kinemaster, kemugkinan bagian My Projects masih kosong.
Membuat Proyek Baru di Kinemaster
Untuk memulai proyek baru bisa dengan cara benar-benar membuat dari kosong, atau mengimport file .kine yang pernah disimpan sebelumnya. Bisa juga memodifikasi contoh-contoh proyek yang ada dari Get Projects.
Fitur import project pada Kinemaster ini baru tersedia sejak versi 5. Jadi jika di aplikasi kamu tidak ada, coba di cek dulu versi Kinemasternya.
Untuk memulai proyek baru, pertama sekali yang harus dipilih tentunya aspek rasio. Ada 7 plihan aspek rasio, tapi biasanya saya hanya memilih 2 saja.
Jika ingin menampilkan di Youtube, saya pilih yang persegi panjang 16:9, tapi jika ingin dimasukkan ke instagram, saya memilih rasio 1:1.
Untuk pengaturan Photo Display Mode dan Photo Duration, biasanya saya tidak ganti lagi dan biarkan defaultnya saja.
Setelah dari layar ini dan menekan next, maka kita akan mendapatkan layar kosong.
Sebenarnya hal pertama yang akan diminta adalah memilih Media untuk dijadikan timeline utama. Tapi karena saya batalkan, saya mendapatkan layar kosong seperti berikut ini.
Bagian Editing Kinemaster
Bagian editing Kinemaster terlihat mirip dengan antarmuka aplikasi edit video lainnya.
Control bar
Di bagian paling kiri kita sebut namanya control bar. Dari atas ke bawah terdapat 7 tombol, yaitu:
- kembali ke halaman depan kinemaster (halaman untuk memilih proyek).
- undo
- redo
- capture/ screenshoot yang ada di window video
- project setting untuk pengaturan audio, video dan penyesuaian lainnya
- membuka timeline untuk melihat lapisan yang ada
- memindahkan window video view ke titik awal, akhir atau titik sebelumnya
Window Video
Bagian window video merupakan bagian di tengah yang menampilkan video tentunya. Jika kita menggeser garis merah yang ada di bawahnya, maka bagian yang diperlihatkan akan berubah sesuai dengan apa yang ditampilkan pada waktu tersebut.
Di atas garis merah yang disebut playhead ini biasanya akan ada angka yang menunjukkan di jam, menit detik ke berapa frame itu ditampilkan.
Timeline
Timeline utama terletak persis di bawah window video. Bagian utama ini bisa berupa gabungan dari beberapa gambar yang masing-masing ditampilkan sekian detik, sehingga menjadi video.
Di bagian bawah timeline utama, kita bisa menyusun lapisan gambar, video, tulisan, stiker dan media lainnya untuk memberikan tambahan efek pada klip video utama.
Ada banyak manipulasi yang bisa dilakukan terhadap timeline utama maupun media yang berada di lapisan masing-masing, tapi akan dijelaskan di tulisan terpisah saja.
Media Circle
Bagian media circle merupakan menu untuk menambahkan media ke timeline yang ingin diedit. Ada 4 menu untuk menambahkan media ke timeline yang membentuk lingkaran.
Bagian tengah berwarna merah untuk merekam video atau mengambil foto dari ponsel kita untuk ditambahkan langsung ke Kinemaster.
Menu yang bisa ditambahkan ke timeline adalah:
- Media, menambahkan file gambar ataupun video ke timeline utama.
- Layer, menambahkan file gambar, video, stiker, effect, teks ataupun tulisan tangan ke bagian lapisan di bawah timeline utama.
- Audio, menambahkan music atau efek suara ke lapisan, tersedia musik dari pustaka Kinemaster ataupun file lagu yang kita unduh dan tersedia di perangkat kita.
- Rec untuk merekam suara kita langsung ke aplikasi Kinemaster.
Pengaturan lainnya
Ada beberapa menu lain yang bisa dilihat dari antar muka edit video di Kinemaster, yaitu:
- Assets Marketplace, terletak diantara window video dan media circle. Dari asset marketplace kita bisa menambahkan banyak pustaka untuk lagu dan efek-efek lainnya.
- Pengaturan Lanjutan, setiap media baik di timeline utama dan lapisan, memiliki menu pengaturan lanjutan yang akan ditampilkan dibagian media circle.
- Export dan share, setelah video selesai diedit kita bisa mengexport menjadi file mp4 dengan beberapa pilihan pengaturan resolusi hasil editan, lalu kita bisa langsung membagikan ke media sosial dan YouTube.
Penutup
Masih banyak yang belum dijelaskan dalam tulisan ini. Tapi karena tulisan ini sudah cukup panjang, saya akan melanjutkan contoh edit video menggunakan Kinemaster di tulisan selanjutnya.
Oh ya, kalau ada yang sudah lebih paham tentang Kinemaster dan ingin memberikan usulan tentang penamaan bagian dari Kinemaster ini, silakan tinggalkan komentar untuk saya perbaiki ya.

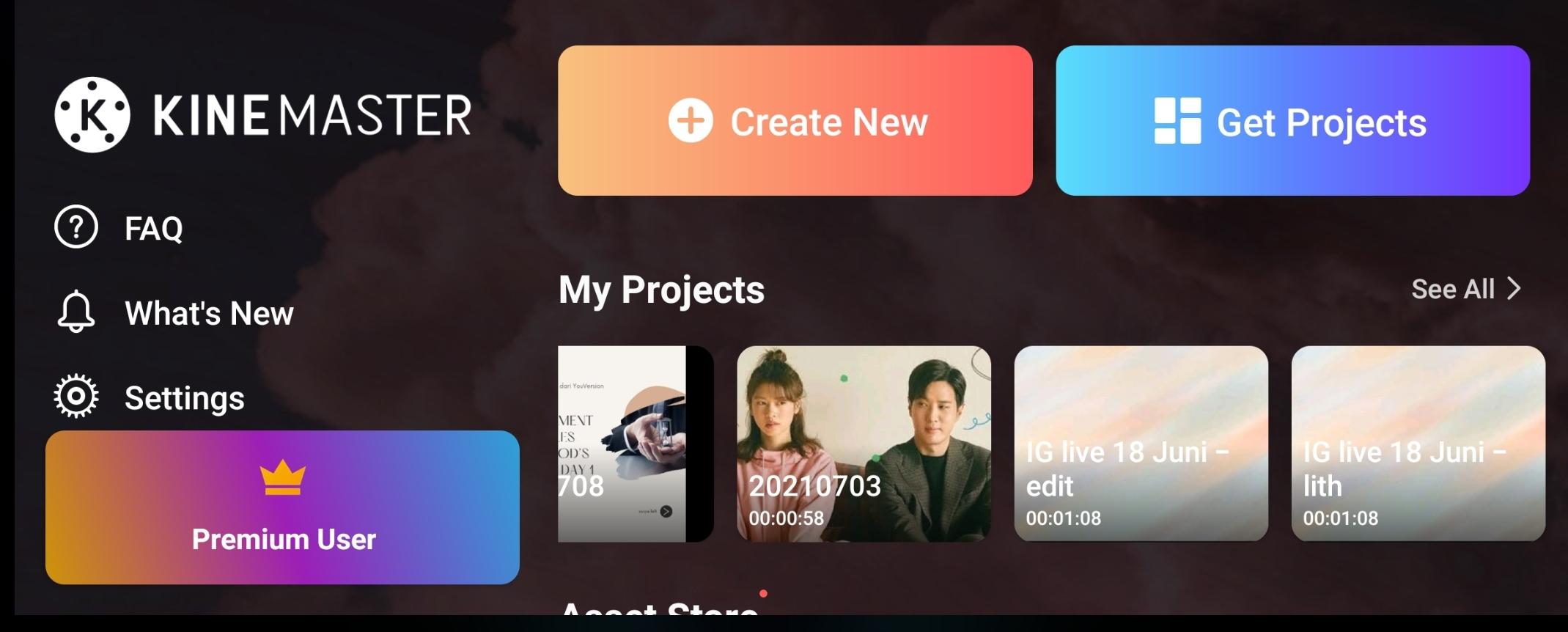




Leave a Reply