Isi tulisan ini
Tulisan ini agak spesifik dari pengalaman mengubah kegiatan Zoom Klub Buku KLIP (Kelas Literasi Ibu Profesional) menjadi rekaman podcast. Tapi sebenarnya, hal ini bisa juga dilakukan untuk kebutuhan lainnya, misalnya saja mengubah iglive menjadi podcast.
Saya sudah pernah menuliskan tentang cara membuat podcast sampai dengan mengisinya, jadi saya tidak akan mengulangi semuanya di sini. Tapi saya akan menuliskan mempersiapkan rekaman video sampai menjadi episode podcast.
Dari file rekaman menjadi episode podcast
Saya akan menuliskan langkah-langkah yang saya lakukan, dan mungkin akan menjelaskan detailnya di tulisan terpisah jika saya merasa lelah menuliskannya.
Langsung saja kita ke garis besar apa yang saya lakukan:
Biasanya rekaman Zoom akan menghasilkan file video (mp4) dan audio only. Untuk rekaman Instagram Live, yang dihasilkan sudah jelas hanya file video.
Biasanya, saya lebih suka mengedit file video menggunakan Quicktime di Mac. Semua hal dalam setiap langkah bisa dilakukan menggunakan Quicktime saja. Mulai dari merge dan trim video, ataupun mengekstrak suaranya saja untuk kemudian diunggah ke anchor, semua bisa dilakukan dengan Quicktime.
Tapi karena teman-teman saya kebanyakan menggunakan windows, dalam tulisan ini saya akan menuliskan pilihan aplikasi yang bisa digunakan untuk sistem operasi Windows.
Memotong rekaman video menjadi beberapa bagian
Langkah pertama, tentunya memotong rekaman Zoom 2 jam menjadi sejumlah buku yang dibahas. Untuk memudahkan saya lebih suka mengedit file videonya, sehingga saya bisa melihat batas pergantian buku.
Untuk melakukan ini, kita bisa menggunakan aplikasi photos yang merupakan default di windows 10.

Di windows, aplikasi photos bisa digunakan untuk membuka video juga. Nah dari sini kita bisa memilih menu edit trim.

Kita bisa menggeser titik mana kita ingin memulai dan mengakhiri setiap bagian dari video yang ingin dipotong. Biasanya, setiap obrolan klub buku akan ada sekitar 5 atau 6 buku yang dibahas. Jadi saya bisa mencari titik mana membagi file videonya.
Selanjutnya tentu saja saya simpan setiap bagian bukunya dengan memilih save as.

Langkah ini kita ulangin untuk setiap buku. Kesulitan di sini tentu saja mencari titik mulai dan berhenti. Tapi, kalau sudah ketemu titik berhenti yang sebelumnya kita bisa memilih titik awal berikutnya setelah titik berhenti.
Kalaupun tidak persis, nantinya kita masih bisa edit lagi ketika berbentuk audio, jadi tidak perlu kuatir.
Mempersiapkan Cover Art di Canva
Salah satu alasan saya suka mengedit dalam bentuk video adalah, karena biasanya saya mengeditnya di Mac menggunakan QuickTime. Sambil mendengarkan rekaman setiap pembahasan buku, saya mencari bagian yang bisa saya sceen capture untuk cover art.
Biasanya, saya mencari bagian di mana yang membagikan buku sambil memegang bukunya.
Cover artnya sendiri sebenarnya sudah tersedia templatenya di Canva, jadi tidak butuh waktu lama untuk membuat file cover art.
Mengekstrak audio dari file video menggunakan VLC
Bagian ini bisa saja tidak dilakukan, apalagi jika kita langsung melakukan editing di file audio hasil rekaman zoom. Tapi, untuk kasus file rekaman IG Live atau yang diunduh dari YouTube, kita perlu mengekstrak audio dari file video.
Di windows, saya menemukan cara termudah adalah menggunakan VLC. Aplikasi VLC ini opensource dan tersedia di berbagai sistem operasi. Kalau di komputer kamu belum ada, coba diunduh dan diinstal dulu ya.








Untuk langkah ekstraknya semoga jelas dengan mengikuti screenshot yang saya berikan di atas ya.
Langkah ini tentunya perlu dilakukan untuk setiap file video yang sudah dibagi sesuai jumlah buku dari langkah sebelumnya.
Mengedit Audio untuk Podcast
Selanjutnya, saya akan mengedit file audio per buku. Hal ini bisa dilakukan langsung di anchor. fm ketika kita mengupload podcastnya, tapi artinya kita akan mengedit secara online.
Detail mengedit audio di anchor bisa dibaca dari manual anchornya.
Untuk memudahkan saya lebih suka mengedit file audio secara offline dengan menggunakan aplikasi audacity atau wavepad.
Aplikasi audacity merupakan aplikasi open source dan tersedia di berbagai sistem operasi. Kalau belum ada di komputer kamu, tentunya bisa mengunduh dan menginstal terlebih dahulu.
Hal-hal yang perlu dibuang dari dalam rekaman zoom meeting biasanya berupa:
- Bagian awal di mana obrolan belum dimulai
- Bagian akhir, kalau kelupaan ga menghentikan rekaman tapi masih ngobrol
- Bagian yang merasa perlu disensor (ngomongin orang? hahaha)
- Bagian anak agak berisik tapi tidak ada yang ngobrol
- Obrolan yang tidak berhubungan lagi dengan buku yang dibahas
Perlu diingat, karena podcast itu akan dipublikasikan, sama seperti tulisan, jangan sampai lupa membuang bagian yang sensitif dan bisa bikin huru hara di kemudian hari.
Berikut ini contoh file audio yang dibuka di audacity. Karena bentuknya waveform terlihat, kita bisa dengan mudah memilih sebagian dari percakapan, mendengarkannya dan membuangnya jika dirasa tidak perlu.

Kalau diperhatikan dari menu yang tersedia, kita bisa zoom in dan zoom out dengan mudah dari bagian percakapan, lalu memilih bagian yang ingin dibuang atau bahkan mungkin menggesernya.
Ketika kita sudah selesai, kita tinggal menyimpannya menjadi file audio yang siap diupload menjadi podcast.
Saya tidak akan menuliskan detail penggunaan audacity di sini, karena sebenarnya ada banyak fitur lain dari audacity bukan sekedar mengedit untuk menghapus bagian yang tidak diinginkan dari audio saja.
Mengupload episode ke anchor.fm
Bagian ini sebenarnya sudah dijelaskan di tulisan saya sebelumnya. Tapi intinya, saya akan melakukan hal berikut:
- Mengupload audio yang sudah saya edit per buku ke anchor
- Menambahkan sedikit efek suara untuk membuat pendengar lebih tertarik mendengarnya dengan memanfaatkan library musik yang ada di anchor.fm
- Menambahkan deskripsi dan cover art dari episode podcast tersebut
- Mempublish podcast
Penutup
Setelah dipublikasikan, tentunya tidak lupa saya memberitahukan teman-teman saya ada episode terbaru di podcast yang membahas buku.
Yuk siapa yang mau mendengarkan beberapa buku yang pernah kami bahas di Klub Buku, bisa dengarkan saja Podcastnya.
Oh ya, biasanya podcast akan diupload sekali sebulan, karena kami hanya mengadakan Zoom buku sekali sebulan (kecuali ada yang mengirimkan rekaman suara untuk dimasukkan ke podcast). Tapi tenang saja, episode baru akan langsung ada beberapa.
Bisa saja saya menjadwalkan supaya episodenya hadir lebih reguler, tapi masih dalam rencana, karena sekarang ini semua saya yang mengerjakan sendiri dan tergantung mood juga, hahaha.
Sebenarnya saya kurang suka menggunakan beberapa aplikasi yang berbeda-beda seperti ini untuk satu pekerjaan, tapi sepertinya di windows saya belum menemukan aplikasi seperti Quicktime di Mac.
Kalian punya aplikasi andalan di windows dalam memanipulasi video dan audio terutama dalam mempersiapkan podcast? Yuk berbagi di komentar.

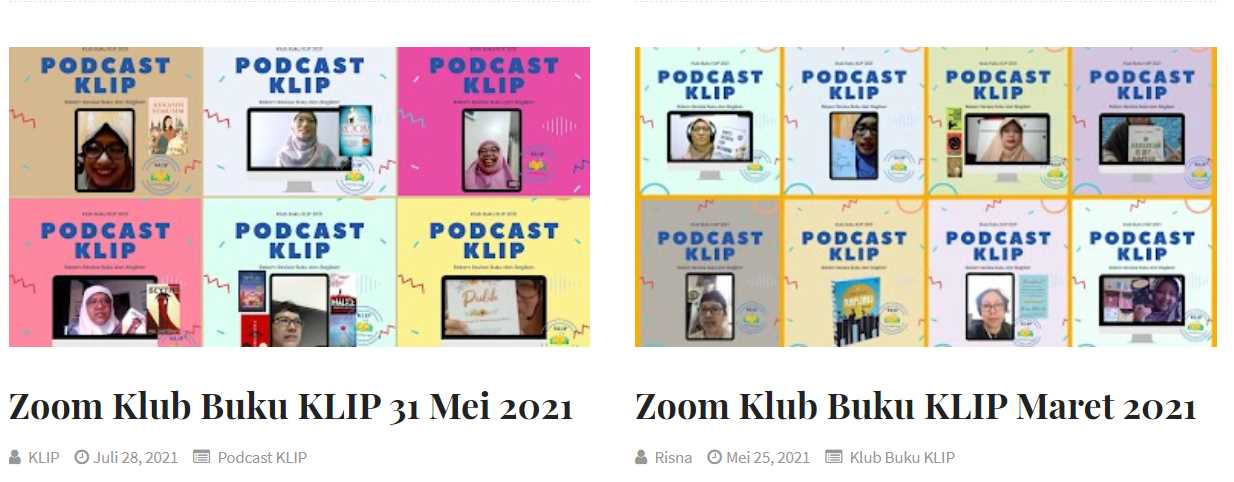
Leave a Reply